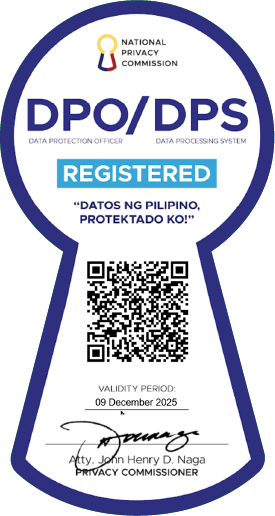The World's #1 Mobile Surveillance Software

Multi Platform
Various Versions are Available for Download

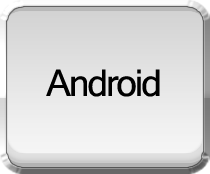
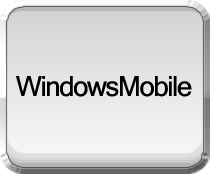

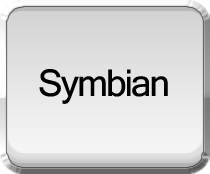
Reference Guide
Simple Interface for Quick and Easy Navigation
Icon Reference
Demo Videos

The EagleEyes software will fulfill all your remote surveillance desire through simply touch control on the phone screen. No matter where you are and what time it is, as long as your iPhone/ iPad/ Android phone is able to connect to the internet, you will be able to directly access to AVTECH’s products.
Compared with other surveillance app, AVTECH mobile app, EagleEyes offers you complete functionality, including remote setup, live viewing, remote control, system configuration, and remote backup on iPhone, iPad, and Android mobile devices.